Oculus Link ra đời nhằm hỗ trợ cho Oculus Quest trong việc kết nối với PC để có thể chơi những game trên nền tảng SteamVR. Đối với nhiều người, việc sở hữu Oculus Link là không cần thiết dù cho những tính năng Oculus Link đem lại hỗ trợ rất nhiều trong việc chơi game. Họ chọn sử dụng Virtual Desktop để có thể chơi game nền tảng SteamVR trên Oculus Quest và có thể Stream cả PC lên kính.
Để có thể sử dụng Virtual Desktop trên Oculus Quest thì cả hai thiết bị là PC và cả Oculus Quest đều phải sử dụng chung một modem Wifi (khuyến cáo sử dụng wifi AC 5Ghz hoặc wifi 6).
Virtual Desktop là quá trình chạy một user desktop bên trong một máy ảo (virtual machine) cụ thể đây chúng ta sẽ chạy trên kính thực tế ảo Oculus Quest. Đã bao giờ bạn nghĩ có thể chơi các game nền tảng PC trên kính thực tế ảo sẽ như thế nào? Vấn đề đó có thể giải quyết được với ứng dụng Virtual Desktop trên kho ứng dụng Oculus. Và bài viết này sẽ hướng dẫn các bạn làm thế nào.
Chuẩn bị
Để có thể sử dụng Virtual Desktop trên kính Oculus Quest chúng ta cần có:
- Kính thực tế ảo Oculus Quest.
- Cáp USB-C ( đây mình khuyển cáo nên xài cáp Oculus Link nhé).
- Mua ứng dụng Virtual Desktop trên kho ứng dụng Oculus Quest.
- Máy tính PC.
Cài đặt Virtual Desktop trên Oculus Quest
Vì đây là ứng dụng tốn phí nên chúng ta phải mua ứng dụng để cài đặt nhé. Tuy nhiên nếu mua kính Oculus Quest tại DroidShop, các bạn sẽ được tặng tài khoản game đã tích hợp sẵn ứng dụng này.
Cách 1 : Cài đặt trực tiếp trên kính Oculus Quest.
Chúng ta vào kho ứng dụng Oculus, tìm kiếm từ khóa “Virtual Desktop” và tải ứng dụng. Ứng dụng Virual Desktop có giá 19.99$
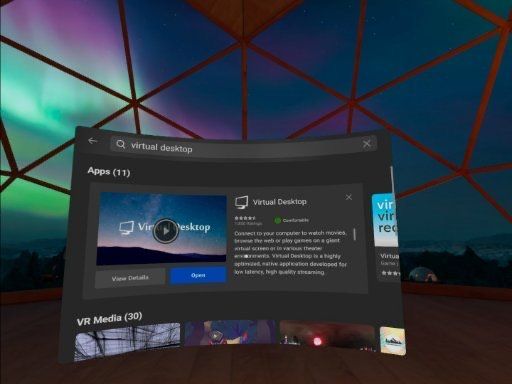
Cách 2 : Cài đặt bằng phần mềm SideQuest trên máy tính.
Với cách cài đặt bằng SideQuest, mình đã hướng dẫn các bạn cách cài đặt và kế nối với SideQuest. Với những bạn nào chưa biết mình thì truy cập vào đây nhé :
Cài phần mềm SideQuest trên máy tính
Mở phần mềm SideQuest và tìm kiếm từ khóa “virtual desktop” và tải ứng dụng.
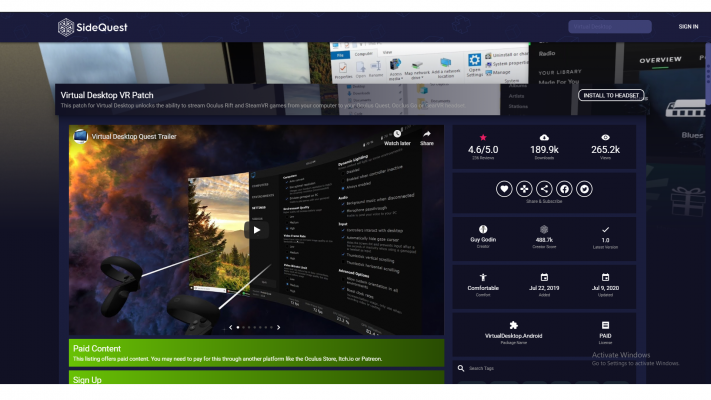
Cài đặt Virtual Desktop trên PC
- Truy cập vào trang web vrdesktop.
- Tải và cài đặt Streamer App.
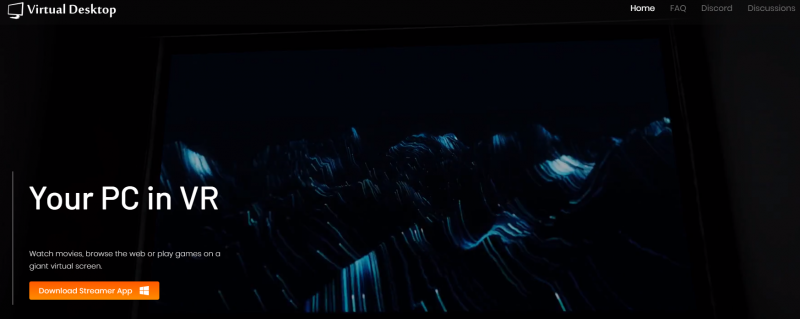
Cài đặt Streamer App
Stream Desktop từ PC lên kính Oculus Quest
Sau khi đã cài đặt Virtual Desktop trên kính và cả trên PC, chúng ta sẽ tiến hành stream desktop từ PC lên kính Oculus Quest nhé.
- Bật phần mềm Virtual Desktop Streamer vừa mới cài đặt trên PC.
- Điền tên tài khoản Oculus Quest trong phần Oculus Userrname.
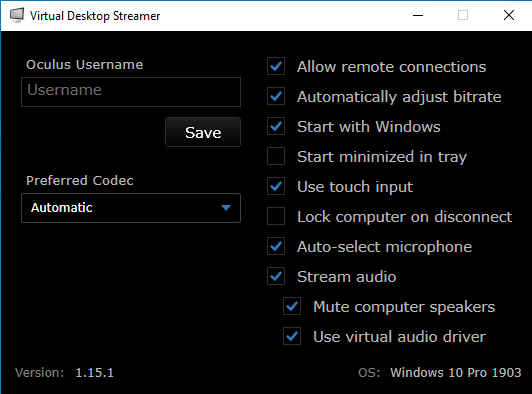
Giao diện Virtual Desktop Streamer trên máy tính - Bật kính Oculus Quest.
- Mở ứng dụng Virtual Desktop trên kính.
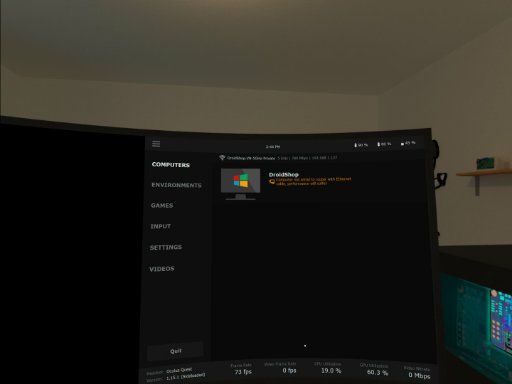
Giao diện Virtual Desktop trên kính Oculus Quest - Nhấn vào màn hình PC để kết nối.
- Sau khi kết nối chúng ta sẽ thấy giao diện của PC trên kính Oculus Quest.

Stream màn hình PC lên kính Oculus Quest
Vậy là chúng ta đã stream màn hình PC lên kính Oculus Quest thành công. Mình sẽ hương dẫn các về nút cơ bản trên kính nhé.
Nút X, A : Chuột phải
Nút Y, B : Chuột trái
Menu Phải : Thanh điều hướng kính Oculus Quest

Menu Trái : mở giao diện ứng dụng Virtual Desktop
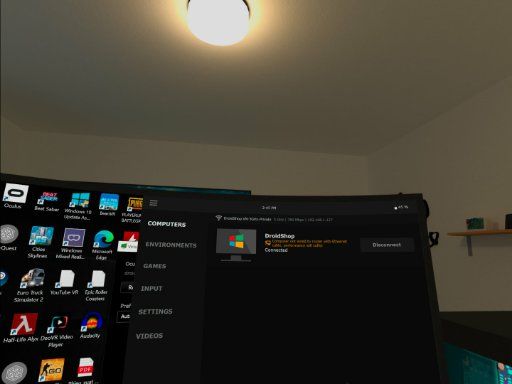
Nút chọn trái,phải : Mở menu bàn phím ảo, điều chỉnh màn ảnh
Nút chọn bên hông trái,phải: Phóng to, thu nhỏ, điều chỉnh kích cỡ màn ảnh.
Chơi game trên SteamVR
Khi đã stream từ PC lên kính Oculus Quest, các bạn có thể chơi game được cài đặt từ SteamVR trên PC mà không cần phải có Oculus Link nhé. Bằng cách mở Menu Trái trên kính chọn phần Game. Trên ứng dụng sẽ hiện thị những game đã được cài trên SteamVR nhé

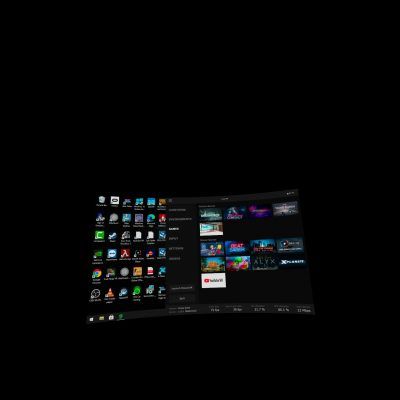
Các bạn cũng có thể thay đổi khu vực xung quanh bằng những khu vực khác như rạp chiếu phim, phòng chơi game, hoặc các vũ trụ, thiên hà trong phần Environments. Ở đây mình sẽ thay là phòng chơi game nhé.

Ngoài những tiện ích trên, Virtual Desktop còn mang lại trải nghiệm cảm giác chơi game PC trên nền tảng VR. Chỉ cần kết nối thêm 1 gamepad ( Xbox) là hầu như chúng ta có thể chơi những game chỉ có trên nền tảng PC như World War Z, các game thể thao như bóng đá, bóng rổ. Xem các thước film với màn ảnh cong, rộng, âm thanh sống động. Đây có thể nói là một ứng dụng mà tất cả những ai sử dụng kính thực tế ảo Oculus Quest nên sử dụng, nó thay thế cho cáp Oculus Link và mang lại nhiều tính năng hơn so với Oculus Link mang lại.
Nhưng nếu sử dụng Virtual Desktop, chúng ta cần có một mạng Wifi manh, ổn định nhằm tránh tình trạng bị delay khi sử dụng. Đây là điều mà hầu như không game thủ nào muốn xảy ra trong quá trình sử dụng. Có lẽ đó là ưu điểm khi sử dụng ứng dụng này. Còn đối với Oculus Link, nó đảm bảo tín hiệu kết nối ổn định, nhằm hạn chế độ delay khi sử dụng. Đem lại cảm giác mượt mà khi sử dụng mà không sợ tình trạng trên.
Nếu bạn là người thường hay chơi các game VR trên PC trong thời gian dài với Oculus Quest, việc sở hữu Oculus Link là cần thiết. Còn nếu bạn muốn khám phá những tính năng mới lạ, chơi những game PC trên nền tảng VR nhu cầu bình thường, thì sử dụng ứng dụng Virtual Desktop nhé.
Mời các bạn tham gia Group cộng đồng thực tế ảo Việt Nam trên facebook để thảo luận thêm về Virtual Desktop: https://www.facebook.com/groups/vrvietnam.vn/






