Steam Deck là một chiếc máy chơi game cầm tay mạnh mẽ đến từ nhà Valve. Nó cũng có thể là 1 chiếc mini PC khi mang trong mình 1 cấu hình vô cùng mạnh mẽ nhưng lại có 1 thiết kế khá là gọn gàng. Vì thế mà ngoài việc sử dụng SteamOS nhà Valve phát triển thì cũng có nhiều game thủ muốn trải nghiệm cả hệ điều hành Windows trên chiếc máy này. Vì thế mà nếu bạn đang sở hữu một Steam Deck và muốn trải nghiệm Windows 11 trên thiết bị của mình, việc cài đặt hệ điều hành này lên thẻ nhớ MicroSD là một giải pháp tuyệt vời. Với cách làm này, bạn có thể dễ dàng chuyển đổi giữa các hệ điều hành khác nhau trên Steam Deck của mình mà không cần phải lo lắng về việc phải cài đặt lại hệ điều hành mỗi lần.
Việc cài đặt Windows 11 lên thẻ nhớ SD cũng giúp bạn tiết kiệm không gian lưu trữ trên Steam Deck và tăng khả năng bảo vệ dữ liệu của bạn, nếu như có sự cố xảy ra với thiết bị của bạn, hơn hết cài đặt windows lên thẻ nhớ sẽ không ảnh hưởng tới bảo hành của Steam Deck. Trong bài viết này, mình sẽ hướng dẫn bạn cách cài đặt Windows 11 lên thẻ nhớ SD cho Steam Deck một cách dễ dàng và nhanh chóng.

Những thứ cần chuẩn bị khi cài đặt
- PC hoặc Laptop chạy Windows
- Máy Steam Deck 64GB, Steam Deck 256GB hoặc Steam Deck 512GB (Khuyến khích nên tắt nguồn)
- 1 chiếc USB (Khuyến nghị dung lượng từ 32GB trở lên)
- Thẻ nhớ MicroSD (Khuyến nghị dung lượng từ 128GB trở lên)
- Đầu đọc thẻ nhớ SD
Cách cài đặt Windows 11 lên thẻ nhớ Micro SD
Bước 1: Tạo file ISO Windows
Trước hết thì các bạn cần phải tạo File ISO Windows trước để chúng ta có thể boot vào USB, các bạn hãy ghé trang: Download Windows 11 của Microsoft để có thể tải xuống bản mới nhất của Windows 11. Kéo xuống tìm dòng “Create Windows 11 Installation Media” và bấm chọn “Download Now” và chờ tải xuống.
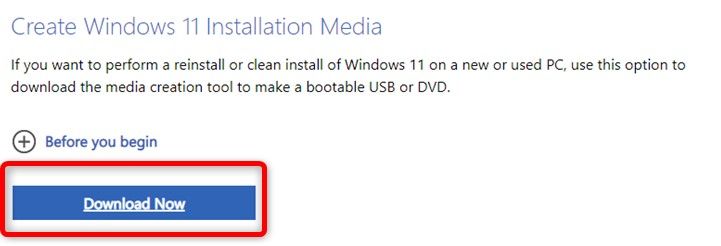
Khi đã Download file xong, bạn hãy mở file lên, chấp nhuận với các điều khoản của Microsoft sau đó click chọn vào “Use the recommended options for this PC”, sau đó ta chọn Next
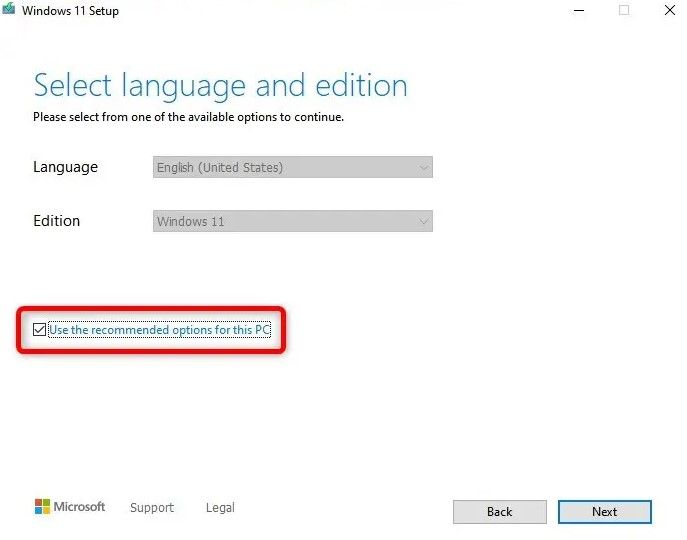
Ở bước tiếp theo các bạn click chọn vào “ISO File“, chọn Next và sau đó hãy lựa chọn nơi mà bạn muốn lưu file Windows 11 ISO. Vậy là bạn đã hoàn tất tạo file ISO Windows 11.
Bước 2: Cài đặt Windows vào thẻ nhớ SD
Khi đã tạo thành công file ISO, bạn cần download phần mềm Rufus. Phần mềm này sẽ vô cùng hữu ích khi các bạn cần tạo file boot cho USB hoặc thẻ nhớ SD. Các bạn hãy kéo xuống mục “Download” và chọn dòng “rufus-4.0.exe” để tải về nhé.
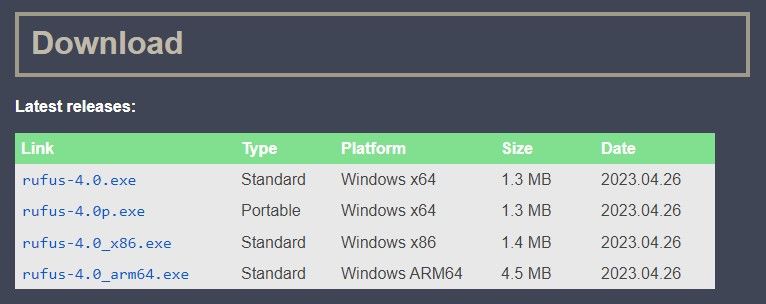
Sau khi download xong thì bạn hãy mở phần mềm Rufus lên. Lưu ý trước khi mở phần mềm lên thì bạn hãy chắc chắn rằng bạn đã cắm đầu đọc thẻ nhớ SD (đã có gắn sẵn thẻ nhớ) vào PC hoặc Laptop của bạn. Khi bạn đã mở phần mềm Rufus lên, tại Tab “Device” thì bạn hãy chọn mục thẻ nhớ SD của mình, sau đó tại Tab “Boot Selection” bạn hãy chọn mục “Disk or ISO image“. Khi đã hoàn thành thì bạn hãy chọn qua nút “SELECT“, tìm đến folder nơi bạn lưu file Windows ISO, sau đó chọn “Open“.
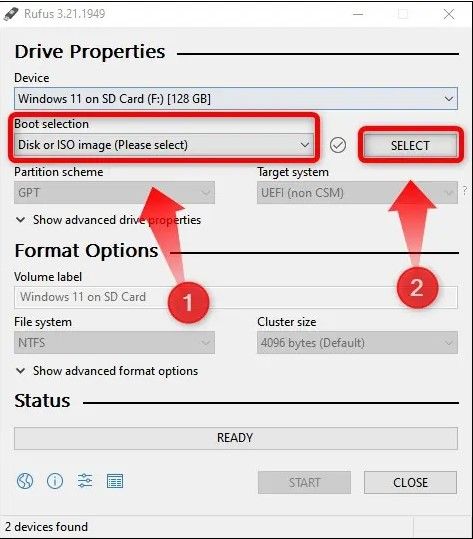
Tiếp theo, đến Tab “Image option” bạn hãy chọn “Windows To Go“. Tại mục Volume Label bạn cũng có thể đặt tên cho thẻ nhớ SD của bạn thành 1 tên dễ nhớ hơn như “Windows 11 cho Steam Deck” hay bất kì tên nào mà bạn muốn. Các mục còn lại bạn hãy giữ nguyên không điều chỉnh, sau đó chọn “Start”
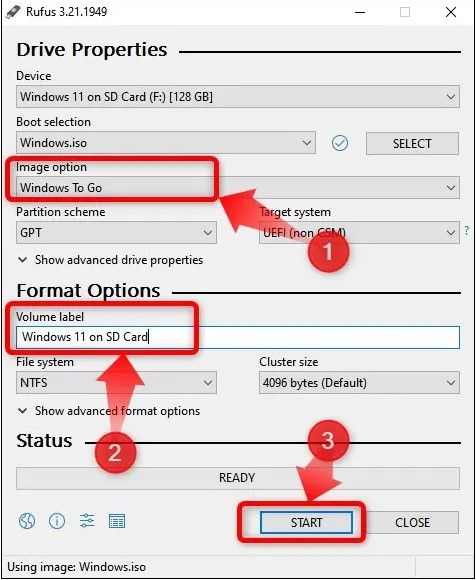
Sau khi bạn chọn “Start”, 1 cửa sổ hộp thoại mới sẽ xuất hiện, tại đây bạn có thể chọn nhiều phiên bản khác nhau của Windows 11 như Win 11 Home hay Win 11 Pro. Mục này sẽ tùy vào nhu cầu của bạn để lựa chọn.
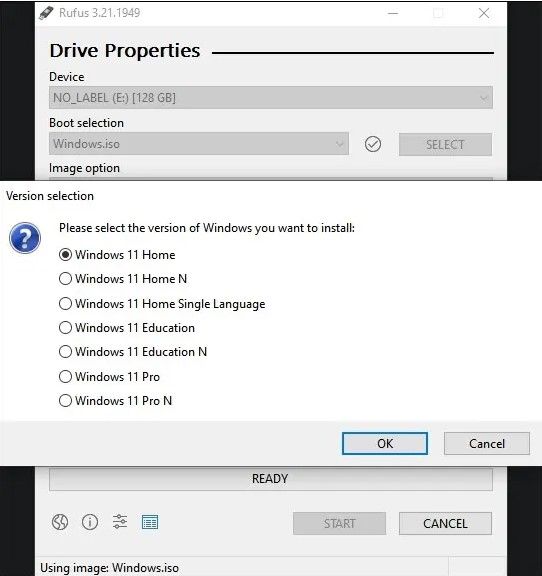
Sau khi bạn đã chọn xong phiên bản Windows 11 cho mình rồi, 1 hộp thoại nữa sẽ xuất hiện. Sau đây là những lựa chọn mà mình nghĩ bạn nên tick chọn vào chúng:
- Prevent Windows To Go from accessing internal disks
- Remove requirement for an online Microsoft account
- Set regional options to the same values as this user’s
- Disable data collection (Skip privacy questions).
Nếu bạn đồng ý với việc nhập tài khoản Microsoft của mình trực tuyến và tùy chọn khu vực theo phương pháp thủ công thì bạn có thể tick bỏ chọn vào mục 2 và 4. Bạn cũng nên bật “Prevent Windows To Go from accessing internal disks” vì việc bỏ chọn mục này có thể khiến dữ liệu trong ổ SSD Steam Deckc của bạn bị rối hoặc phân mảnh.
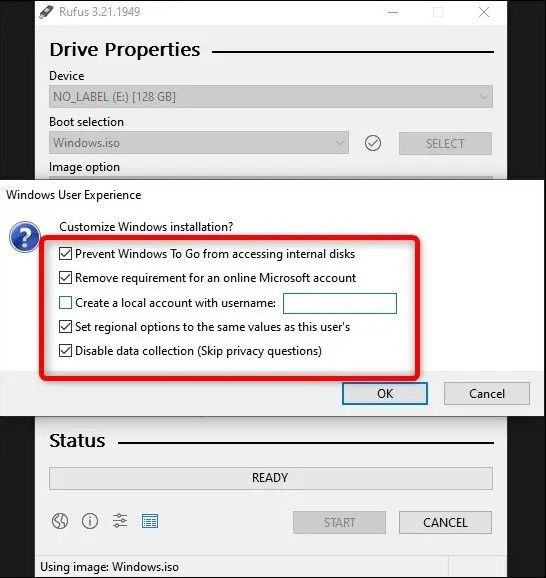
Sau khi đã click chọn vào các mục được chọn, chúng ta chọn “Ok”, sau đó có 1 thông báo Warning của ứng dụng, bạn tiếp tục chọn “Ok” để ứng dụng có thể làm việc. Việc này có thể sẽ mất 1 lúc để chạy xong, nếu bạn sử dụng những thẻ nhớ SD có tốc độ đọc chậm thì thời gian này có lẽ sẽ lâu hơn nữa.
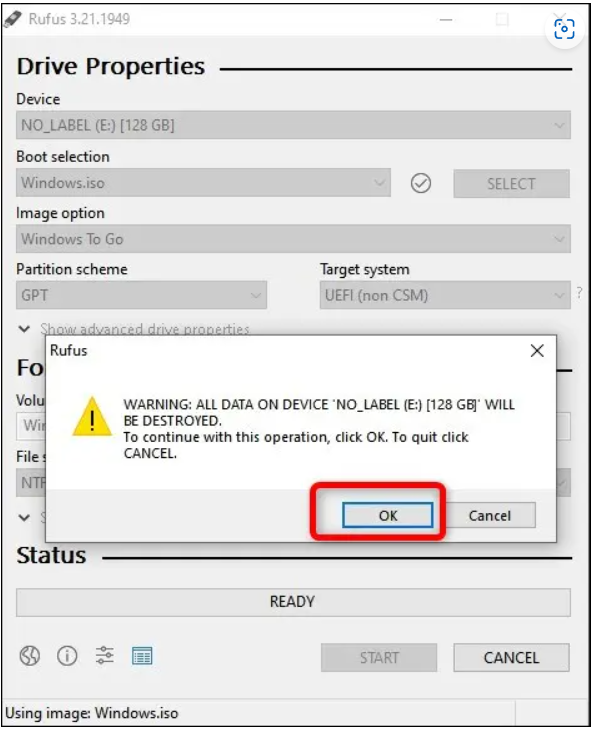
Bước 3: Download Driver cho Windows trên Steam Deck
Khi mà ứng dụng Rufus đã hoàn thành công việc của mình, thì đến lúc các bạn cần Download những Driver cần thiết cho máy Steam Deck khi chạy Windows. Bạn có thể tải trực tiếp những Driver từ trang hỗ trợ của Steam. Download tất cả 6 file Driver bao gồm 2 file Driver của mục “Audio Drivers”.
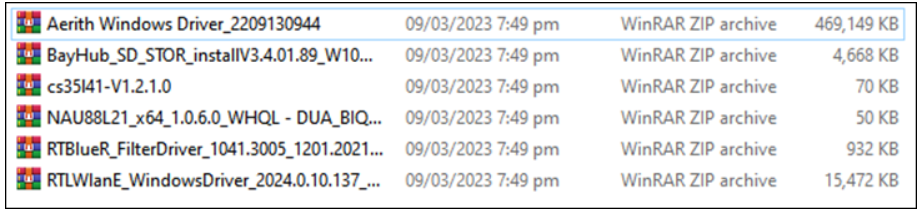
Sau đó hãy tạo 1 folder riêng trong thẻ nhớ SD, (bạn đừng lo về vấn đề việc chép file vào thẻ nhớ SD vì điều này không ảnh hưởng đến quá trình cài đặt Windows trên máy Steam Deck). Để có thể giải nén các file vừa tải. Vậy là bây giờ tất cả mọi thứ đã sẵn sàng để bạn có thể chạy Windows 11 trên Steam Deck từ thẻ nhớ SD
Bước 4: Boot và cài đặt Windows bằng thẻ nhớ SD
Trước hết bạn cần tắt máy Steam Deck trước để có thể vào khu vực Boot. Giữ nút nguồn khoảng 5-10s sẽ hiện giao diện tắt máy, chọn “Shutdown” để tắt máy. Khi máy đã tắt hoàn toàn bạn hãy nhét thẻ nhớ SD vào máy, sau đó hãy giữ đồng thời cả phím nguồn và phím giảm âm lượng, khi có 1 âm thanh phát ra từ máy bạn hãy nhả 2 nút này ra. Và bây giờ bạn đã vào được giao diện boot của Steam Deck. Di chuyển đến thẻ nhớ SD của bạn, sau đó nhấn phím “A” để khởi động Windows. Điều này sẽ mất 1 lúc để khởi động Windows
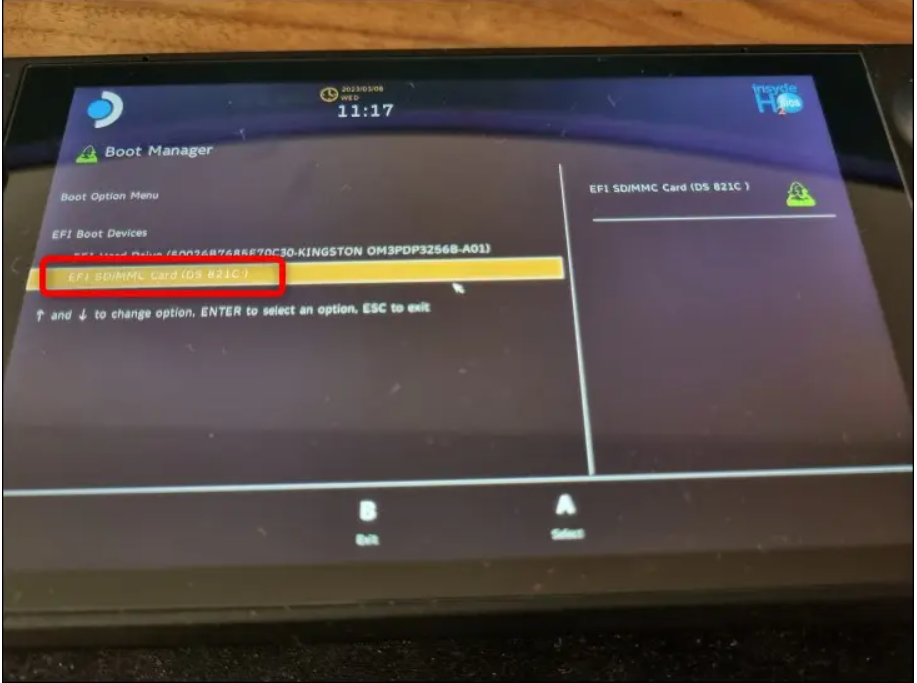
Sau đó bạn Setup máy theo hướng dẫn của Windows từ kết nối wifi cho đến các cài đặt khác. Khi đã cài đặt xong, mặc định Windows sẽ có layout dọc như trên các màn hình máy tính, khi đó bạn sẽ thấy trên màn hình chính của máy đang nằm dọc. Vì thế bạn click chuột phải trên màn hình chính, chọn “Display Settings“, chọn đến “Scale & Layout“, rồi chọn mục “Display Orientation” thay đổi thành “Landscape” là màn hình chính sẽ nằm ngang theo tỉ lệ màn hình của Steam Deck.
Bước 5: Cài đặt các Driver cần thiết cho Windows
Bây giờ bạn hãy mở folder Driver đã tải ở “Bước 3“, bạn hãy cài đặt 2 Driver đầu tiên có ký tự ở đầu là “Aerith Windows Driver” và “BayHub_SD_STOR” trước.
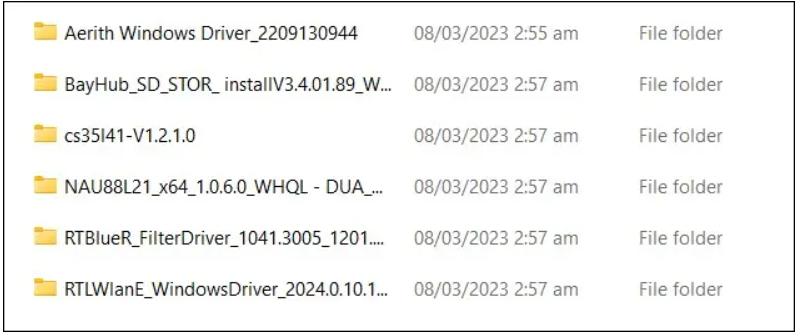
Driver số 3 cần phải cài đặt có ký tự “cs35l41 – V1.2.1.0“, mở folder và click chọn Install như trong hình dưới đây
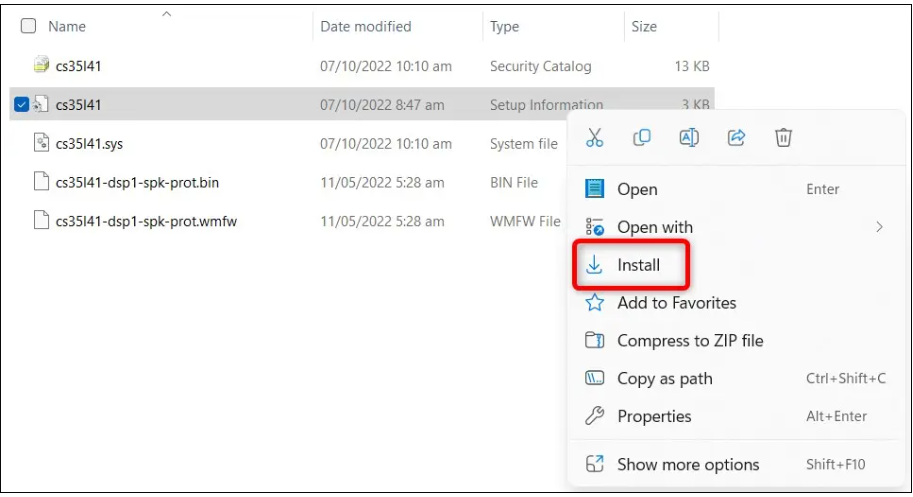
Driver âm thanh thứ 2 chính là Driver số 4 bạn cần cài đặt, file có ký tự đầu “NAU88L21_x64”, hãy chọn vào folder này và chọn ứng dụng để cài đặt
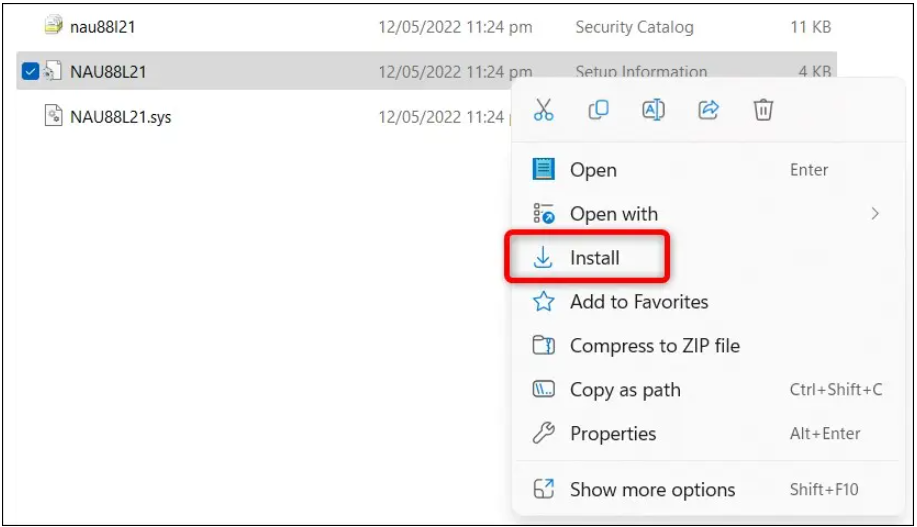
Driver số 5 bạn cần cài tiếp theo đó chính là Driver Bluetooth, File sẽ ký tự đầu tiên là “RTBlueR“, bạn hãy tìm đến Folder này và chọn ứng dụng để cài đặt Driver
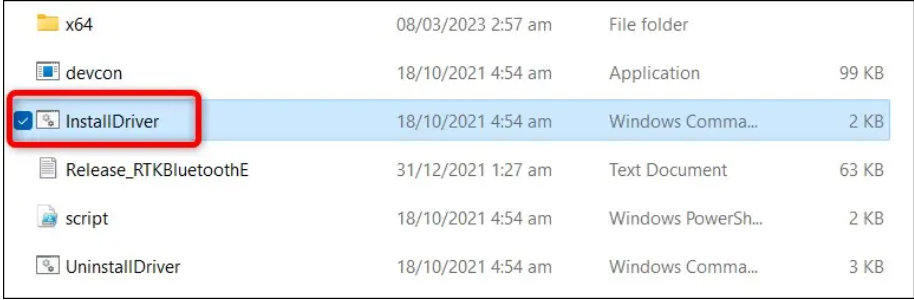
Và cuối cùng “Wifi Driver” chính là Driver cuối cùng mà bạn cần cài đặt. Chọn vào file còn lại sau đó chọn “Install” để cài đặt nốt Driver cuối cùng.
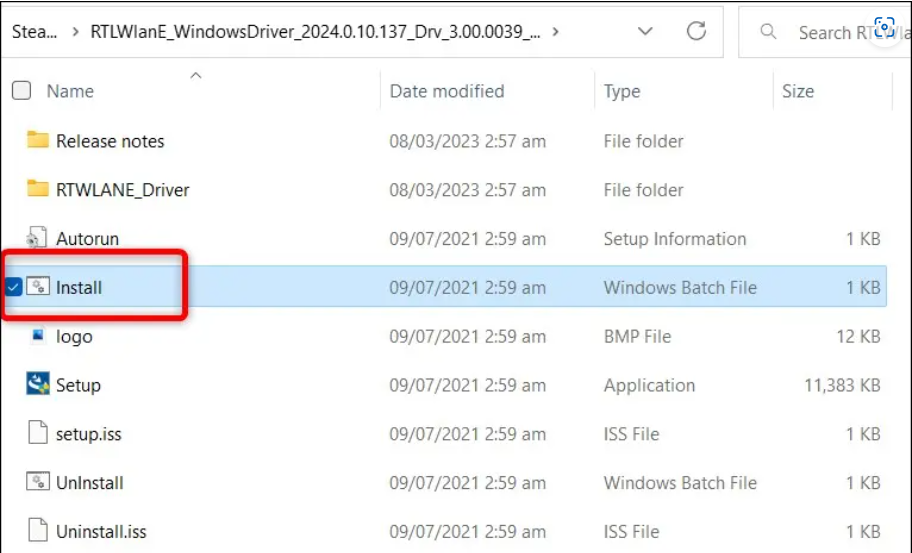
Đến đây là cơ bản bạn đã hoàn tất việc cài đặt Windows lên thẻ nhớ SD cho Steam Deck. Sau khi bạn đã cài đặt 6 Driver ở trên xong là bạn có thể thỏa thích làm mọi thứ mình muốn ở trên máy Steam Deck rồi. Bạn có thể vào mục “Update Windows” để có thể cài đặt những Driver còn thiếu cho máy, giúp bạn cho trải nghiệm tốt nhất khi cài Windows lên máy Steam Deck.






