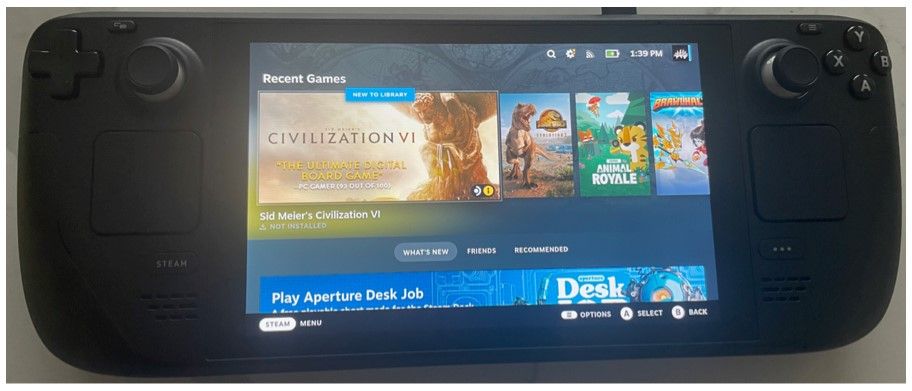Máy chơi game Steam Deck là một thiết bị chơi game cầm tay handheld rất mạnh mẽ khi sử dụng nền tảng Steam với kho ứng dụng khổng lồ. Việc cài đặt Steam Deck khá đơn giản tuy nhiên đối với những người mới bắt đầu hãy nên tìm hiểu qua hướng dẫn cài đặt này trước khi tiến hành setup những bước đầu tiên.
Chuẩn bị cài đặt
Khi nhận máy Steam Deck, nó sẽ được đóng trong 1 hôp carton nhỏ, khi mở hộp sẽ có 1 miếng bìa “Attention”, dưới lớp bìa này sẽ là chiếc máy Steam Deck cùng với cục sạc của bạn

Tháo lớp nilon bên ngoài hộp và cả miếng giấy bảo vệ của máy với nội dung là “Your games are going places”, chiếc máy của bạn sẽ được nằm trong hộp đựng mặc định của nó.
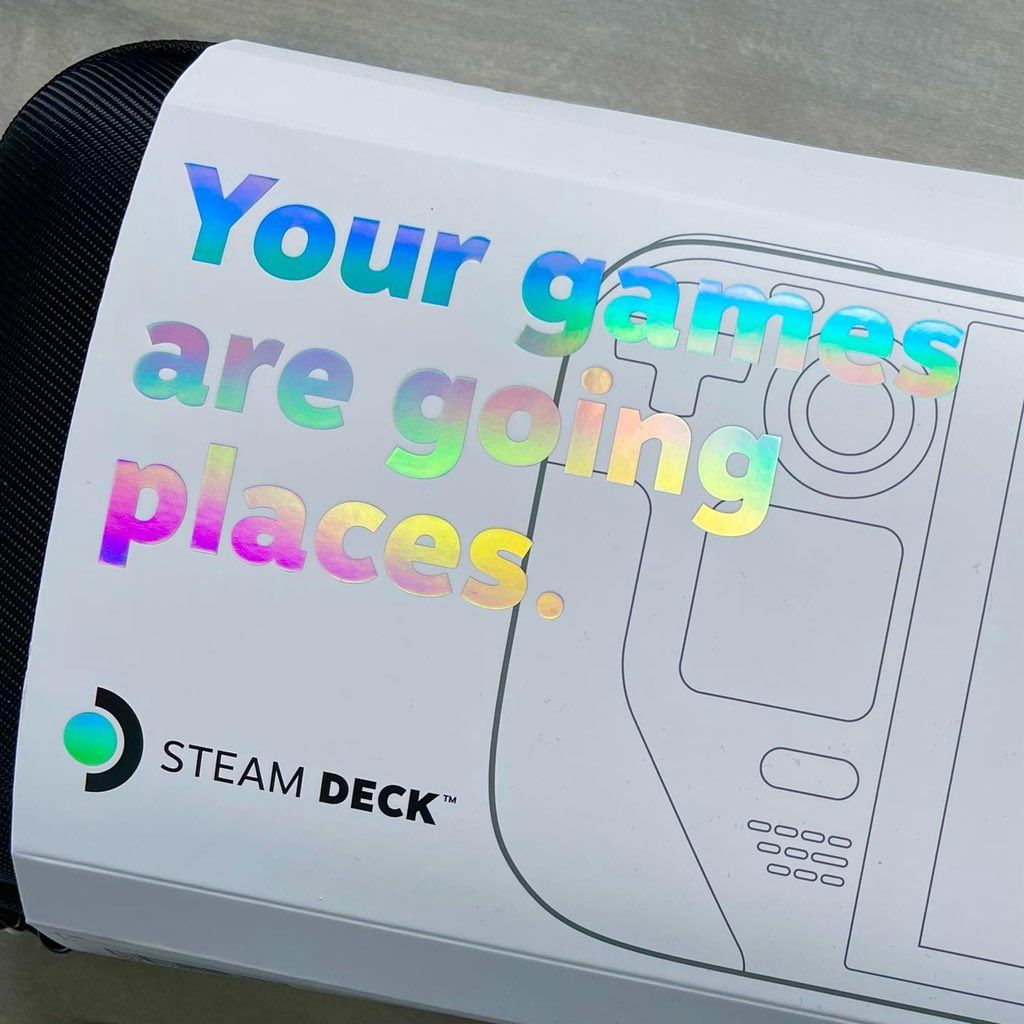
Cắt tag “Valve” được ghim trên kéo khóa của túi bảo vệ, mở hộp và chiếc máy Steam Deck được nằm gọn trong chiếc túi nằm trước mắt bạn

Hướng dẫn cài đặt Steam Deck
Đối với máy Steam Deck để kích nguồn bắt buộc phải cắm sạc. Thông thường trong máy Steam Deck khi nhận thì pin còn khoảng trên 50% tuy nhiên không giống với những thiết bị khác là bạn chỉ việc nhấn giữ nguồn. Steam Deck bắt buộc bạn phải cắm với nguồn điện bằng sạc 65W kèm máy để kích nguồn lên.

Giữ nút nguồn để bật máy. Bạn sẽ cần phải cài đặt ngôn ngữ bằng cách kéo và chọn ngôn ngữ trên màn hình cảm ứng của máy, khi đã được chọn ngôn ngữ thích hợp bạn hãy nhấn nút A (có hỗ trợ ngôn ngữ Tiếng Việt)
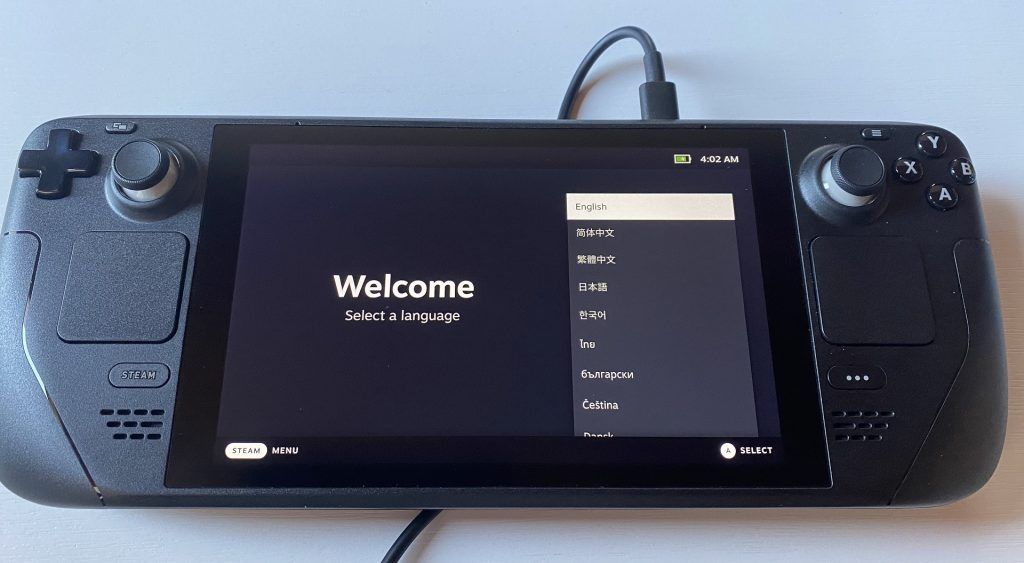
Tiếp theo ta cần chọn múi giờ, ta cũng chọn trên màn hình và nhấm phím A (múi giờ GMT +7)
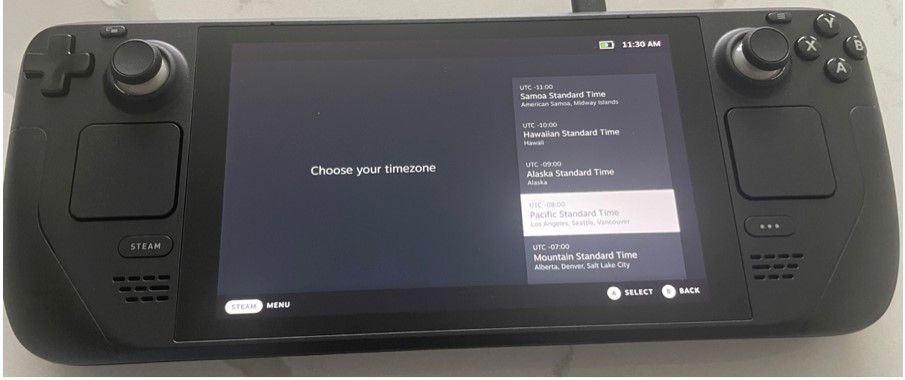
Tiếp đến ta cần kết nối Wifi trong danh sách hiện lên, bạn sẽ phải nhập mật khẩu bằng phím ảo hiện trên màn hình, khi kết nối thành công sẽ có thông báo “Conection Successful” như trong hình.

Quá trình thiết lập sẽ tiếp tục diễn ra và chiếc máy Steam Deck của bạn sẽ tự động cập nhật hệ điều hành SteamOS. Quá trình này có thể mất vài phút nên bạn không cần phải làm gì trong thời gian này (thời gian cập nhật phù thuộc vào tốc độ mạng wifi).
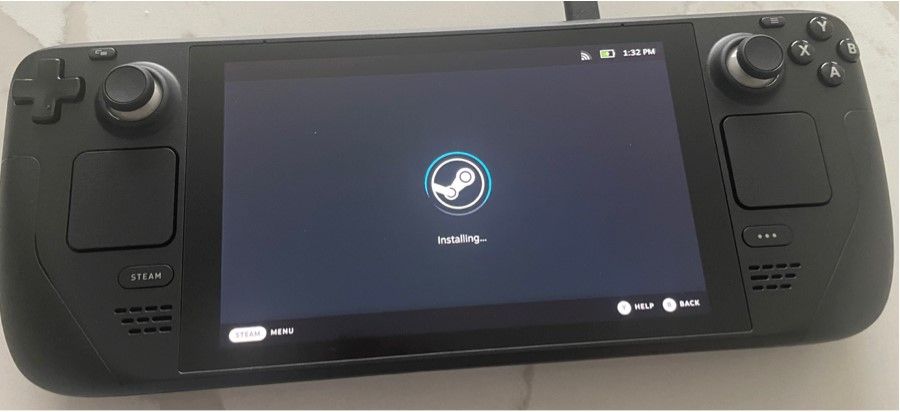
Khi đã cài đặt hệ điều hành SteamOS xong, bạn sẽ phải đăng nhập bằng tài khoản Steam của mình. Nhập tên tài khoản và mật khẩu và chọn Đăng nhập
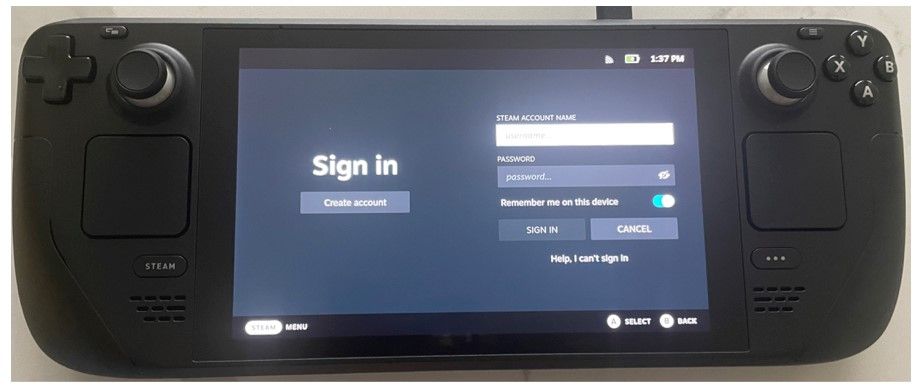
Nếu bạn có kích hoạt tính năng “Steam Guard” ở trên tài khoản của bạn, 1 code gồm 5 số sẽ được gửi tới email mà bạn đã liên kết với tài khoản Steam. Nhập code 5 số và tiếp tục (Nếu bạn không kích hoạt tính năng này bạn sẽ được đưa thẳng đến giao diện chính của Steam Deck)
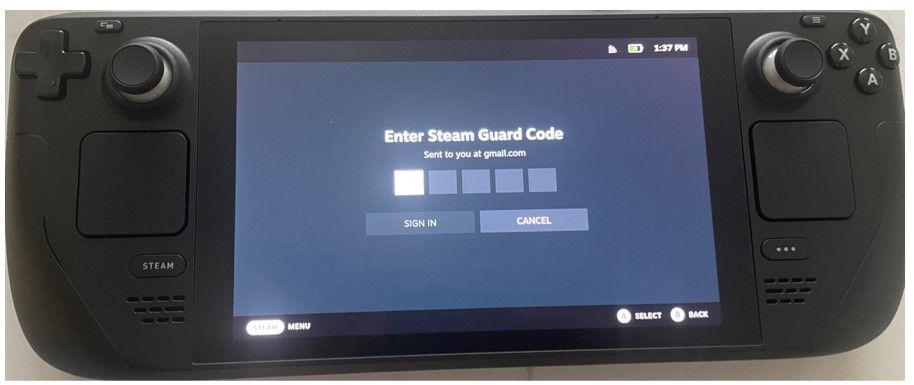
Và chúc mừng bạn đã hoàn thành cơ bản việc thiết lập Steam Deck. Vì đây là lần đầu tiên bạn thiết lập máy nên sẽ có hướng dẫn cách bạn sử dụng, bạn có thể xem qua hoặc bỏ qua nó.
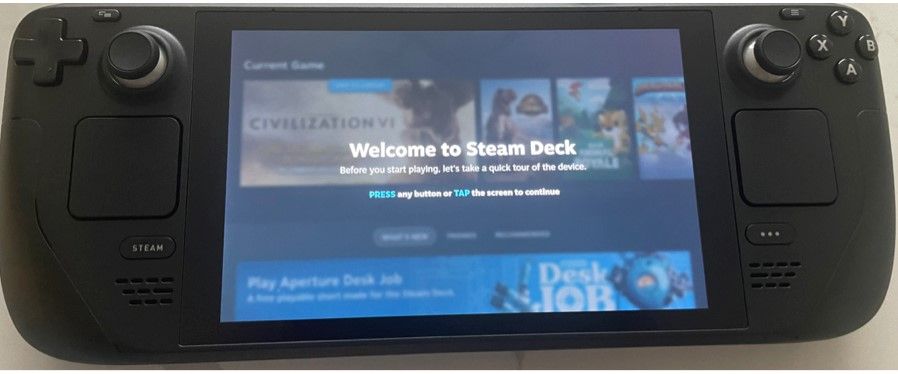
Điều đầu tiên bạn cần biết chính là nút Steam ở bên trái của máy, nút này có công dụng đưa bạn trở lại thư viện trò chơi của mình. Nó gần giống với cách hoạt động của nút Home trên Iphone.
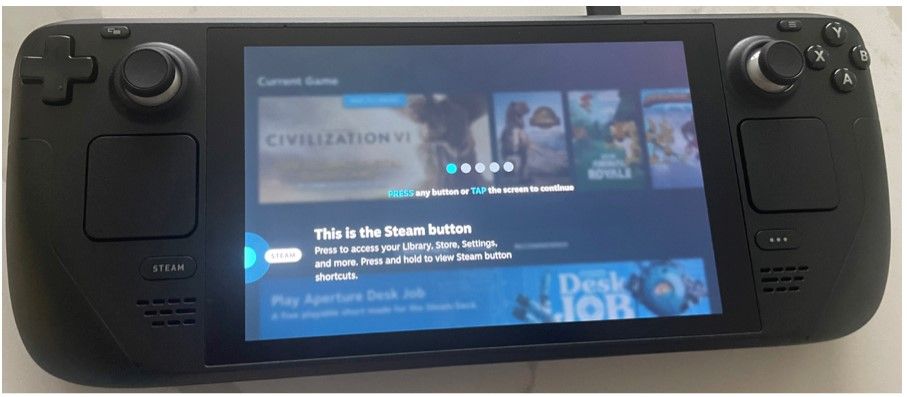
Bên phải là phím “Truy cập nhanh” với biểu tượng là dấu “…”, nút này sẽ giúp bạn mở phần cài đặt nhanh hơn, cho phép thay đổi độ sáng, chế độ máy bay, âm thanh, đồ họa và các tùy chọn khác
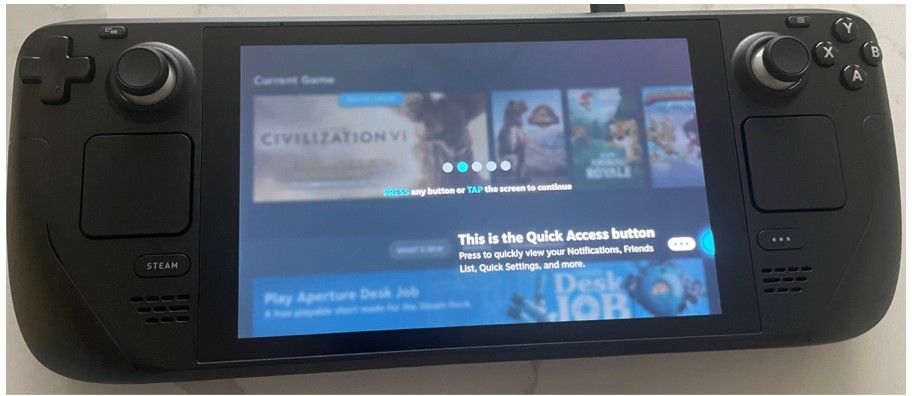
Ở phía trên bên phải của máy sẽ là phím nguồn. Nếu bạn nhấn vào nút này, bạn sẽ đưa máy vào “Sleep Mode” kể cả khi đang chơi game. Còn nếu giữ nút nguồn sẽ có 1 cửa sổ tùy chọn hiện ra, bạn có thể chọn việc “Power off”, “Sleep” và một số tùy chọn khác.
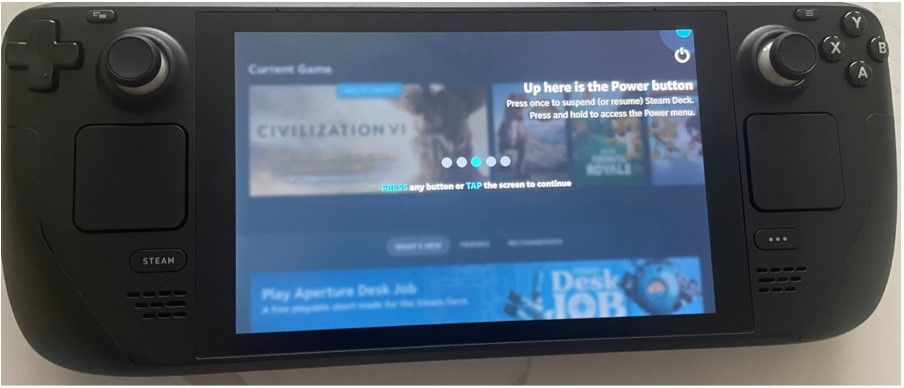
Ở góc bên trái của máy sẽ là phím tăng giảm âm lượng, bạn có thể tăng hoặc giảm âm lượng bất kỳ lúc nào với phím này.
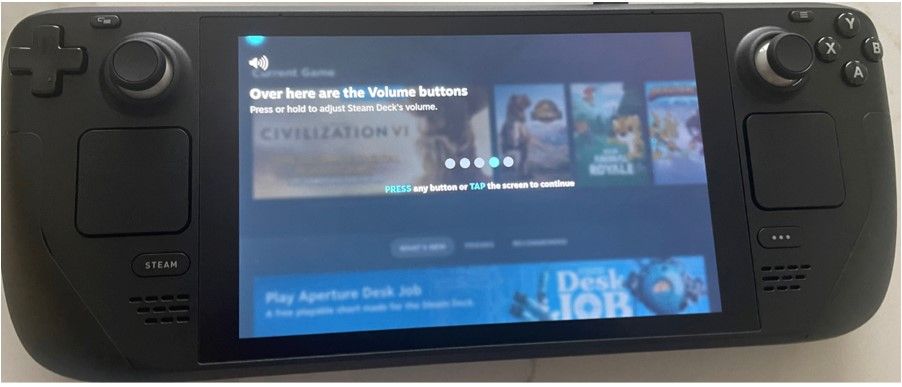
Cuối cùng chính là khe cắm thẻ nhớ mở rộng MicroSD. Nếu bộ nhớ còn quá ít thì bạn có thể sử dụng thẻ MicroSD cắm vào khe này để mở rộng thêm bộ nhớ cho chiếc máy SteamDeck của mình.
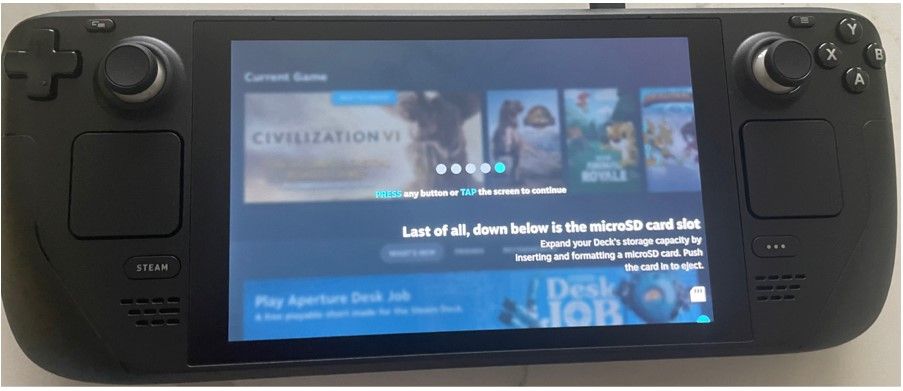
Vậy là hướng dẫn đã hoàn tất, nhấn bất kỳ nút nào hoặc chạm nhẹ trên màn hình để hoàn thành việc thiết lập máy SteamDeck.
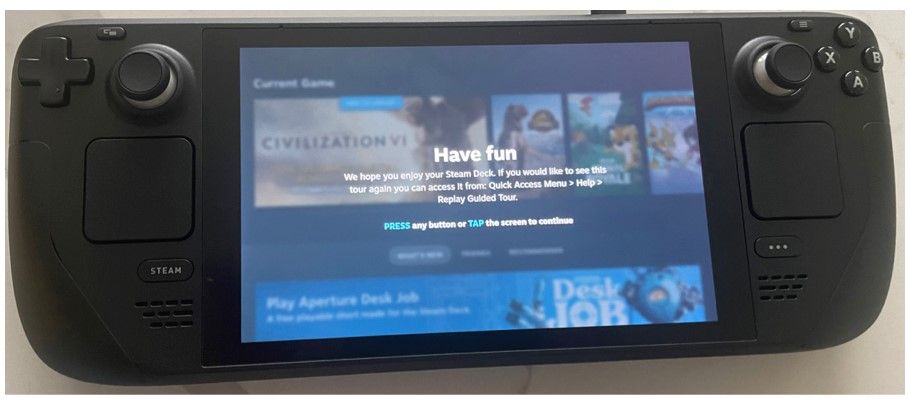
Và bạn vừa hoàn tất việc thiết lập một chiếc máy Steam Deck mới. Màn hình chính sẽ hiễn thị những game của bạn có ở trong thư viện. Bạn chỉ truy cập vào “Thư viện” tải game xuống và chiến game thôi.